iOS - How to Video Full HD sharing through Dropbox
To do it you need to have available a Dropbox account (If you can not easily initiate easily and quickly) and on the iPhone or iPad apps have Dropbox installed.
Step 1: You open the Dropbox app on the device by clicking the Dropbox icon on the iPhone screen, your iPad (figure below)
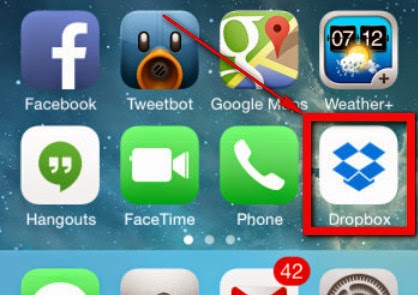 Step 2: You click on the tab "Options" (Figure below)
Step 2: You click on the tab "Options" (Figure below)
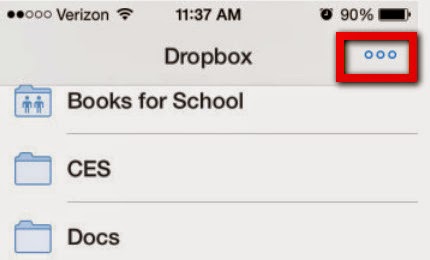
Step 3: You click on the "Create Folder" (Figure below)
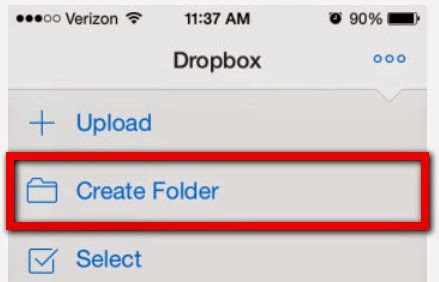
Step 4: After entering the directory name you click "Create" (Figure below)
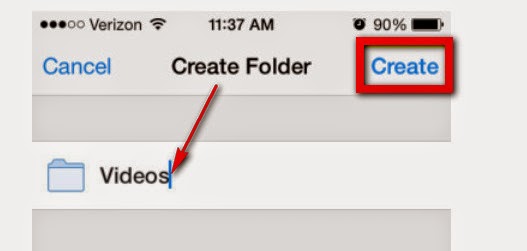 Step 5: Here you select the Options tab again (Figure below)
Step 5: Here you select the Options tab again (Figure below)
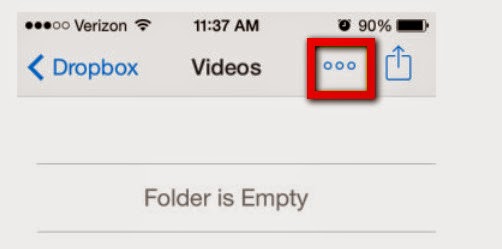 Step 6: You click the "Upload" to download the Full HD Video from iPhone, iPad (figure below)
Step 6: You click the "Upload" to download the Full HD Video from iPhone, iPad (figure below)
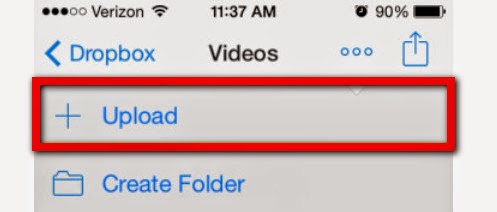 Step 7: Select Video from Carera Roll (Figure below)
Step 7: Select Video from Carera Roll (Figure below)
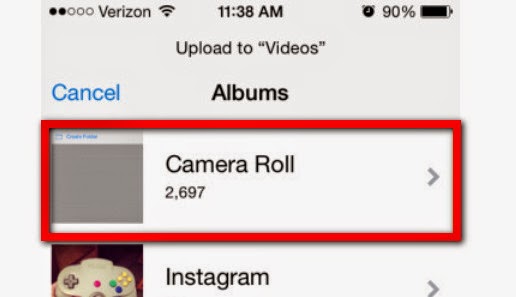 Step 8: Once you have selected the video and then click on "Upload" in the upper (Figure below)
Step 8: Once you have selected the video and then click on "Upload" in the upper (Figure below)
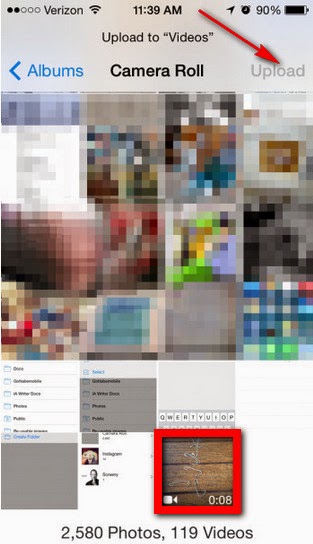 Step 9: upload process will take a few minutes depending on the size of your video (Figure below)
Step 9: upload process will take a few minutes depending on the size of your video (Figure below)
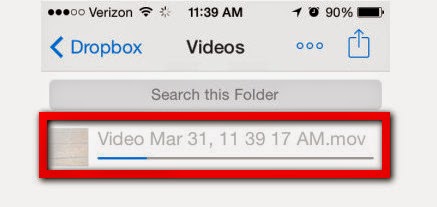 Step 10: Once completed you can send this link to your friends computer to download and share. (Figure below)
Step 10: Once completed you can send this link to your friends computer to download and share. (Figure below)
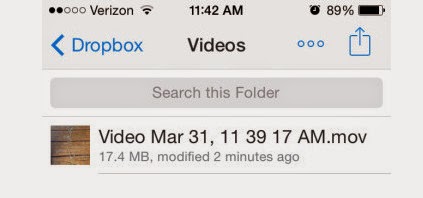 So the article above help you can share with your friends Full HD Video from iPhone, iPad via Dropbox convenient service.
So the article above help you can share with your friends Full HD Video from iPhone, iPad via Dropbox convenient service.
Step 1: You open the Dropbox app on the device by clicking the Dropbox icon on the iPhone screen, your iPad (figure below)
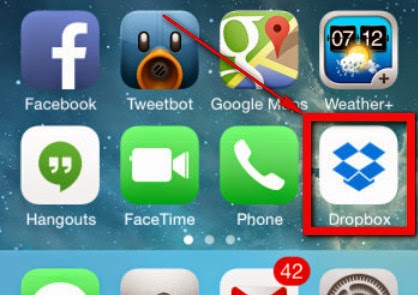
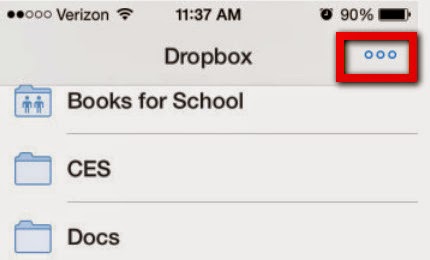
Step 3: You click on the "Create Folder" (Figure below)
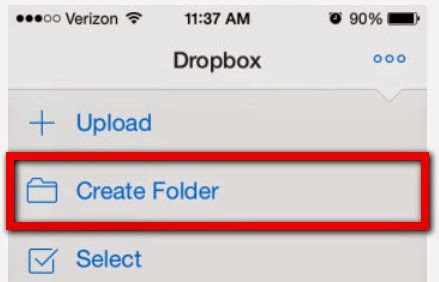
Step 4: After entering the directory name you click "Create" (Figure below)
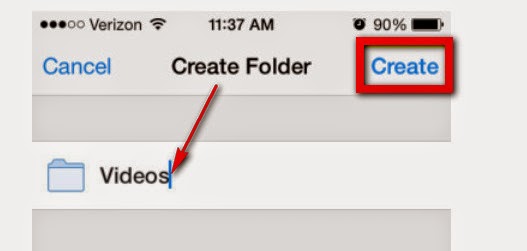
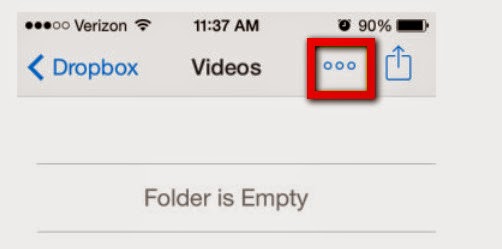
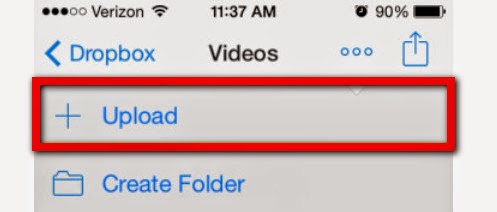
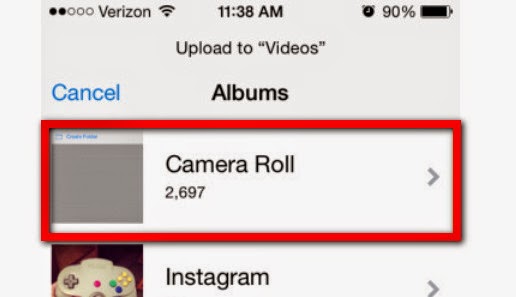
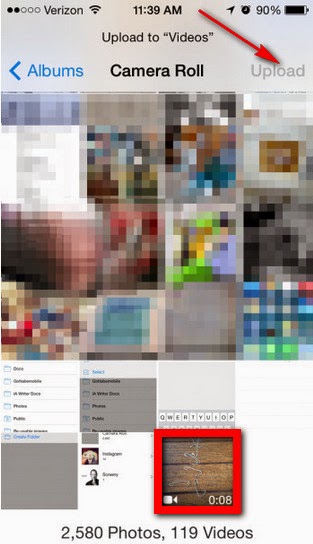
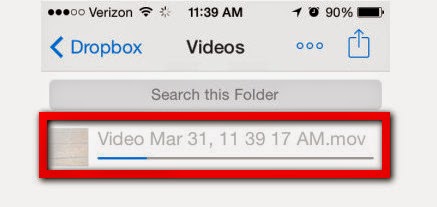
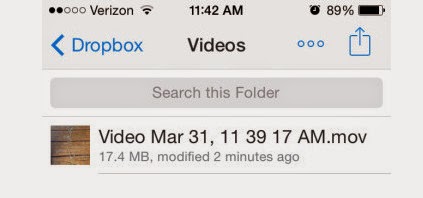
Screencast – Record screen to video on Android
You want to record your operations on Android device to share the experience of using the device with your friend. With Screencast, you will record screen to video on Android devices extremely easily.
There have been quite a lot of applications of recording screen to video on Android devices. However, some applications are only compatible with a few models or are difficult to use. Will introduce a very easy application of recording screen to video. With Screencast for Android, you will conveniently record screen to video.
Preparations before recording screen to video:
- Android device with Root
- Download free Screencast for Android
In order to record screen to video, you follow steps:
Step 1: Start ScreenCast after being downloaded and installed
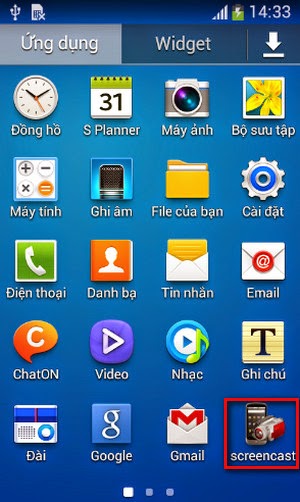 Step 2: The first start of the program will require you to grant the application Root. Click Allow
Step 2: The first start of the program will require you to grant the application Root. Click Allow
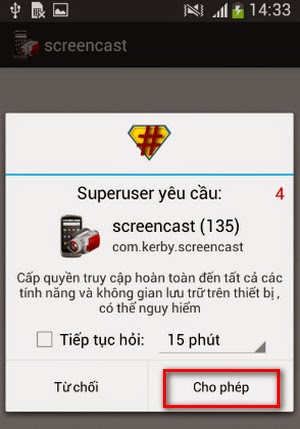 Step 3: Set up the configuration before recording screen to video. You have options as follows
Step 3: Set up the configuration before recording screen to video. You have options as follows
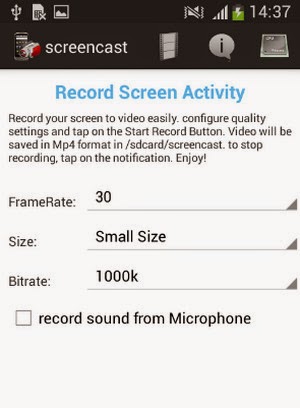 Frame Rate: Adjust the speed of the frame. Adjusting Frame Rate helps your frame smoother
Frame Rate: Adjust the speed of the frame. Adjusting Frame Rate helps your frame smoother
Size: Have three options: Small Size, Medium Size, Original Screen Size to adjust the size of video after being recorded. If the size is low, the quality of video will be lower
Bit rate: Adjusting Bit rate to high level makes the quality of your video better nut also raise the size of your video
Record sound from Microphone: You can select recording sound with this option. The default is for no sound
Step 4: Click Record now to start. There will be a dialog box notifying you to purchase the full version of Screencast without ads. Select Record now!
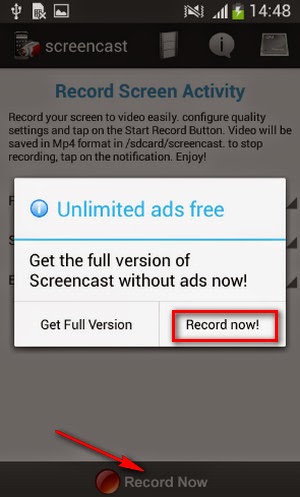 If you do not want the ads to be displayed, you can temporarily disconnect Internet while using Screencast for Android
If you do not want the ads to be displayed, you can temporarily disconnect Internet while using Screencast for Android
Step 5: Perform the actions you need to record a video. Then if you want to stop recording a video, you can access Screencast application, select Stop recording or drag Notification bar and select Tap Here to stop recorder
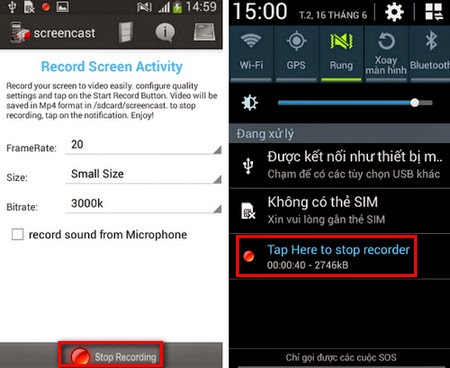
You can play the video just recorded immediately or share the video via email, Bluetooth, archive, etc.
There have been quite a lot of applications of recording screen to video on Android devices. However, some applications are only compatible with a few models or are difficult to use. Will introduce a very easy application of recording screen to video. With Screencast for Android, you will conveniently record screen to video.
Preparations before recording screen to video:
- Android device with Root
- Download free Screencast for Android
In order to record screen to video, you follow steps:
Step 1: Start ScreenCast after being downloaded and installed
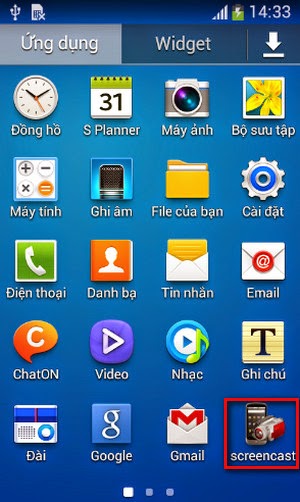
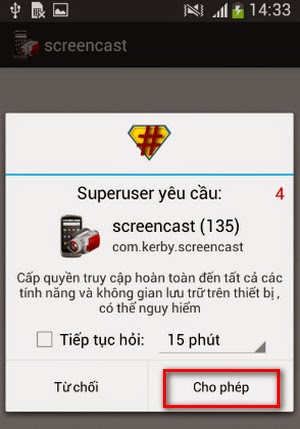
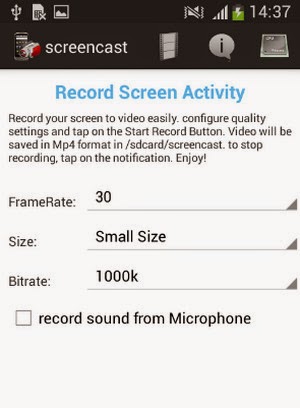
Size: Have three options: Small Size, Medium Size, Original Screen Size to adjust the size of video after being recorded. If the size is low, the quality of video will be lower
Bit rate: Adjusting Bit rate to high level makes the quality of your video better nut also raise the size of your video
Record sound from Microphone: You can select recording sound with this option. The default is for no sound
Step 4: Click Record now to start. There will be a dialog box notifying you to purchase the full version of Screencast without ads. Select Record now!
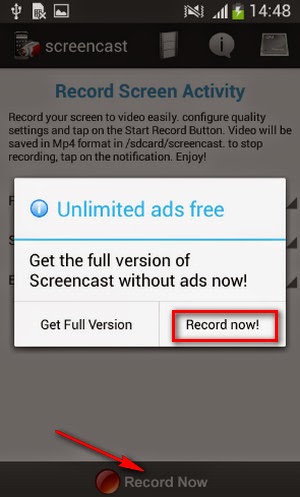
Step 5: Perform the actions you need to record a video. Then if you want to stop recording a video, you can access Screencast application, select Stop recording or drag Notification bar and select Tap Here to stop recorder
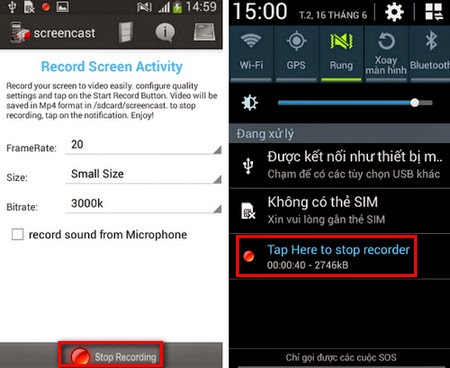
You can play the video just recorded immediately or share the video via email, Bluetooth, archive, etc.
Copy phonebook to memory card and internal memory on Android
You want to copy your phonebook to internal memory or memory card to make it convenient for storing or copying them to other devices without having to use complicated tools. The copy of phonebook to memory card on Android is quite simple.
Phonebook seems to be one of the most valuable things on mobiles. It will be unlucky when you unintentionally lose hundreds or even thousands of contacts. To avoid having to collect phone number again, let’s copy your phone book to the internal memory or memory card or to the computer.
Android devices are integrated with an option which can enable you to copy your phonebook to memory card and internal memory. Let’s perform following manipulation to copy phonebook to memory card or internal memory.
Step 1: On the Menu screen, select Phonebook application:
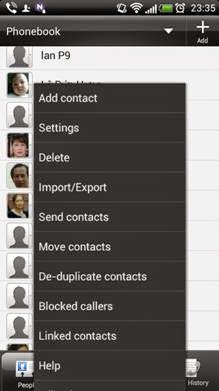 Step 2: Click to select menu of the phonebook by pressing touch button on the left bottom of the screen (or on the right bottom as in some other lines of mobiles such as LG)
Step 2: Click to select menu of the phonebook by pressing touch button on the left bottom of the screen (or on the right bottom as in some other lines of mobiles such as LG)
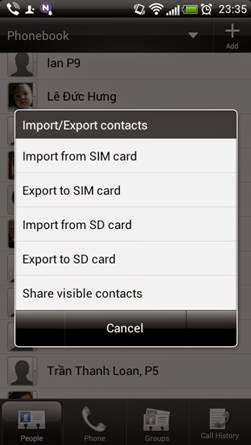 Click Allow/Export phonebook
Click Allow/Export phonebook
Step 3: Select Extract to internal memory of mobile or Extract to memory card if you have a memory card.
A notification will be displayed, if you agree to export the phonebook to File *.VCF, select OK.
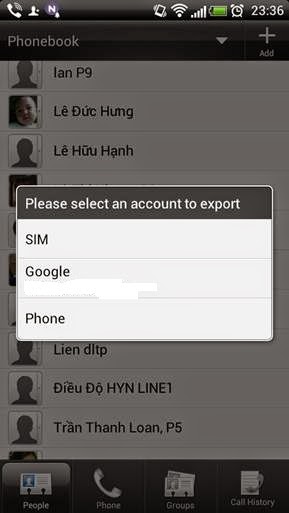 Wait for a moment for the phonebook exporting process to complete. You can check to see whether your phonebook has been exported to internal memory or memory card by entering file manager on the device or connect the device to the computer.
Wait for a moment for the phonebook exporting process to complete. You can check to see whether your phonebook has been exported to internal memory or memory card by entering file manager on the device or connect the device to the computer.
Above, has guided you how to copy the phonebook to internal memory or memory card on Android. With the file format *.VCF, you will be easy to store and copy the phonebook to other facilities or operating systems.
Phonebook seems to be one of the most valuable things on mobiles. It will be unlucky when you unintentionally lose hundreds or even thousands of contacts. To avoid having to collect phone number again, let’s copy your phone book to the internal memory or memory card or to the computer.
Android devices are integrated with an option which can enable you to copy your phonebook to memory card and internal memory. Let’s perform following manipulation to copy phonebook to memory card or internal memory.
Step 1: On the Menu screen, select Phonebook application:
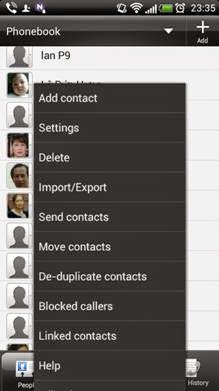
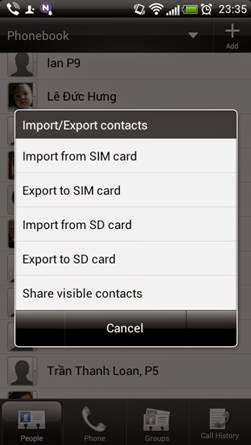
Step 3: Select Extract to internal memory of mobile or Extract to memory card if you have a memory card.
A notification will be displayed, if you agree to export the phonebook to File *.VCF, select OK.
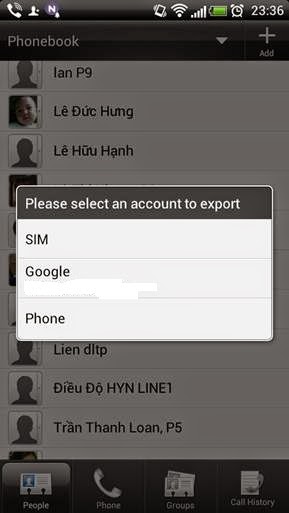
Above, has guided you how to copy the phonebook to internal memory or memory card on Android. With the file format *.VCF, you will be easy to store and copy the phonebook to other facilities or operating systems.










